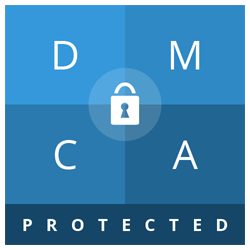.....
- Back to Home »
- হ্যাকিং ক্লাস »
- অধ্যায়: ১৩ ম্যাক এড্রেস পরিবর্তন করার উপায়
আগের অধ্যায়ে আমরা ম্যাক এড্রেস সম্পর্কে জেনেছি। ম্যাক এড্রেস কিভাবে বের করতে হয় শিখেছি। এ অধ্যায়ে আমরা শিখব কিভাবে ম্যাক এড্রেস পরিবর্তন করতে হয়।
আপনি যেই কোম্পানীর নেটওয়ার্ক ডিভাইসটি ব্যবহার করছেন সেই কোম্পানী ডিভাইসটির ম্যাক এড্রেস সেট করে দেয়। তন্মধ্যে কিছু কিছু ডিভাইস রয়েছে যাদের ম্যাক এড্রেস পরিবর্তন করা যায় না। আর কোন ভাবে পরিবর্তন করলেও তা আর কাজ করে না। অনেক ক্ষেত্রে ম্যাক এড্রেস পরিবর্তন করলেও তা স্থায়ী হয় না, কম্পিউটার রিস্টার্ট দেওয়ার সাথে সাথেই তা আবার আগের এড্রেস ফিরে পায়। তবে যাই হোক না কেন, বিভিন্ন প্রয়োজনে ম্যাক এড্রেস পরিবর্তন করার প্রয়োজন হয়। ম্যাক এড্রেস পরিবর্তনকে বলা হয় ম্যাক স্পুফিং। ম্যাক এড্রেস পরিবর্তনের মাধ্যমে আপনি কোন সীমাবদ্ধ সাইটে প্রবেশ করতে পারবেন।
বস্তুত হ্যাকাররা অন্যের ম্যাক এড্রেস স্পুফিং করে থাকে ট্রাফিক বাড়ানোর জন্য। এছাড়াও এআরপি পয়েজনিং টেকনিকের ক্ষেত্রে এটা সবচেয়ে বেশি ব্যবহৃত হয়। ডস(Denial of Service ) এ্যাটাকের ক্ষেত্রেও ম্যাক এড্রেস পরিবর্তন করা গুরুত্বপূর্ণ হয়ে পরে। এটা করলে আপনি ট্রেসিং থেকে সুরক্ষিত থাকতে পারবেন। এট সুখের সংবাদ যে, বর্তমানের হার্ডওয়্যারগুলোতে আপনি খুব সহজেই ম্যাক এড্রেস পরিবর্তন করতে পারেন। বস্তুত কোন ডিভাইসের উপর ম্যাক এড্রেস প্রিন্ট করা থাকলে আপনি সেটা ফিজিক্যালি পরিবর্তন করতে পারবেন না……lolz
আপনি যেই কোম্পানীর নেটওয়ার্ক ডিভাইসটি ব্যবহার করছেন সেই কোম্পানী ডিভাইসটির ম্যাক এড্রেস সেট করে দেয়। তন্মধ্যে কিছু কিছু ডিভাইস রয়েছে যাদের ম্যাক এড্রেস পরিবর্তন করা যায় না। আর কোন ভাবে পরিবর্তন করলেও তা আর কাজ করে না। অনেক ক্ষেত্রে ম্যাক এড্রেস পরিবর্তন করলেও তা স্থায়ী হয় না, কম্পিউটার রিস্টার্ট দেওয়ার সাথে সাথেই তা আবার আগের এড্রেস ফিরে পায়। তবে যাই হোক না কেন, বিভিন্ন প্রয়োজনে ম্যাক এড্রেস পরিবর্তন করার প্রয়োজন হয়। ম্যাক এড্রেস পরিবর্তনকে বলা হয় ম্যাক স্পুফিং। ম্যাক এড্রেস পরিবর্তনের মাধ্যমে আপনি কোন সীমাবদ্ধ সাইটে প্রবেশ করতে পারবেন।
বস্তুত হ্যাকাররা অন্যের ম্যাক এড্রেস স্পুফিং করে থাকে ট্রাফিক বাড়ানোর জন্য। এছাড়াও এআরপি পয়েজনিং টেকনিকের ক্ষেত্রে এটা সবচেয়ে বেশি ব্যবহৃত হয়। ডস(Denial of Service ) এ্যাটাকের ক্ষেত্রেও ম্যাক এড্রেস পরিবর্তন করা গুরুত্বপূর্ণ হয়ে পরে। এটা করলে আপনি ট্রেসিং থেকে সুরক্ষিত থাকতে পারবেন। এট সুখের সংবাদ যে, বর্তমানের হার্ডওয়্যারগুলোতে আপনি খুব সহজেই ম্যাক এড্রেস পরিবর্তন করতে পারেন। বস্তুত কোন ডিভাইসের উপর ম্যাক এড্রেস প্রিন্ট করা থাকলে আপনি সেটা ফিজিক্যালি পরিবর্তন করতে পারবেন না……lolz
উইন্ডোজে ম্যাক এড্রেসের পরিবর্তন :
Start->Control Panel->Network Connections এক্সপি-তে Network and Internet Connection এর মধ্যে আপনি একের অধিক নেটওয়ার্ক কানেকশন দেখতে পাবেন। তার মধ্যে যেটি একটিভ বা চালু অবস্থায় আছে সেটাতে মাউসের ডান বাটন চেপে Properties এ যান। উইন্ডোজ ভিসতা ও সেভেনের ক্ষেত্রে Start এর সার্চ বক্সে টাইপ করুন Network and Sharing Center তারপর উপরের রেজাল্টে ক্লিক করুন। Manage Network Connections বা Change Adapter Settings এ যান। একটিভ কানেকশনের প্রোপার্টিসে প্রবেশ করুন।
এবার General ট্যাবের অন্তর্গত Configure এ ক্লিক করুন।
Advanced এ যান। Property সেকশনে সিলেক্ট এবং হাইলাইট করুন Network Address অথবা Locally Administered Address
এবার দেখুন ডান দিকে ডিফল্ট হিসেবে Not Present সিলেক্ট করা থাকে। আপনি Value এর উপরের রেডিও বাটনটি সিলেক্ট করে নতুন ম্যাক বসান। সাধারনত ৬ জোড়া সংখ্যা (০-৯) এবং অক্ষরের (A-F) সমন্বয়ে ম্যাক এড্রেস গঠিত হয়। উদাহরন স্বরূপ 83-25-F4-21-A9-8B আপনি নতুন ম্যাক এড্রেস বসাবেন ড্যাস (-) গুলো বাদ দিয়ে। যেমন : 8325F421A98B
এবার ওকে ক্লিক করে বেরিয়ে আসুন। এবার যাচাই করার জন্য
Start->Run->বক্সে cmd লিখে এন্টার দিন।
কমান্ড এরিয়া খুলবে। এবার টাইপ করুন
ipconfig /all
কম্পিউটার রিস্টার্ট দিন। এখন যদি আপনি আপনার আগের ম্যাক এড্রেস ফেরত চান তাহলে উপরের সেটিংসে Not Present সিলেক্ট করে দিয়ে কম্পিউটার রিস্টার্ট দিন।
Start->Control Panel->Network Connections এক্সপি-তে Network and Internet Connection এর মধ্যে আপনি একের অধিক নেটওয়ার্ক কানেকশন দেখতে পাবেন। তার মধ্যে যেটি একটিভ বা চালু অবস্থায় আছে সেটাতে মাউসের ডান বাটন চেপে Properties এ যান। উইন্ডোজ ভিসতা ও সেভেনের ক্ষেত্রে Start এর সার্চ বক্সে টাইপ করুন Network and Sharing Center তারপর উপরের রেজাল্টে ক্লিক করুন। Manage Network Connections বা Change Adapter Settings এ যান। একটিভ কানেকশনের প্রোপার্টিসে প্রবেশ করুন।
এবার General ট্যাবের অন্তর্গত Configure এ ক্লিক করুন।
Advanced এ যান। Property সেকশনে সিলেক্ট এবং হাইলাইট করুন Network Address অথবা Locally Administered Address
এবার দেখুন ডান দিকে ডিফল্ট হিসেবে Not Present সিলেক্ট করা থাকে। আপনি Value এর উপরের রেডিও বাটনটি সিলেক্ট করে নতুন ম্যাক বসান। সাধারনত ৬ জোড়া সংখ্যা (০-৯) এবং অক্ষরের (A-F) সমন্বয়ে ম্যাক এড্রেস গঠিত হয়। উদাহরন স্বরূপ 83-25-F4-21-A9-8B আপনি নতুন ম্যাক এড্রেস বসাবেন ড্যাস (-) গুলো বাদ দিয়ে। যেমন : 8325F421A98B
এবার ওকে ক্লিক করে বেরিয়ে আসুন। এবার যাচাই করার জন্য
Start->Run->বক্সে cmd লিখে এন্টার দিন।
কমান্ড এরিয়া খুলবে। এবার টাইপ করুন
ipconfig /all
কম্পিউটার রিস্টার্ট দিন। এখন যদি আপনি আপনার আগের ম্যাক এড্রেস ফেরত চান তাহলে উপরের সেটিংসে Not Present সিলেক্ট করে দিয়ে কম্পিউটার রিস্টার্ট দিন।
উইন্ডোজ রেজিষ্ট্রির মাধ্যমে ম্যাক এড্রেস পরিবর্তন :
Start->Run->বক্সে cmd লিখে এন্টার দিন।
কমান্ড এরিয়া খুলবে। এবার টাইপ করুন
ipconfig /all
আপনার একটিভ কনেকশানের Description এবং Physical Address নোট করে রাখুন। এবার কমান্ড এরিয়ায় আবার লিখুন
net config rdr
এন্টার দিন।
এখানে GUID নাম্বার নোট করে রাখুন।
এবার Start->Run->টাইপ করুন regedit
Registry Editor খুলবে।
নিচের প্রক্রিয়া অনুসরন করুন।
HKEY_LOCAL_MACHINE\SYSTEM\CurrentControlSet\Control\Class\{4D36E972-E325-11CE-BFC1-08002BE10318}
এবার {4D36E972-E325-11CE-BFC1-08002BE10318} তে প্রবেশ করুন। এর নীচে কতগুলি সাব ফিল্ড দেখতে পাবেন। যা ০০০০, ০০০১, ০০০২ এধরনের।
প্রতিটি সাব ফিল্ডে ক্লিক করে ডানে DriverDesc তে দেখুন কোনটা আপনার ম্যাক এড্রেসের সাথে মিলে যায়। যদি পেযে যান তাহলে সেটাই যে আসল ম্যাক এড্রেস সেটা যাচাইয়ের জন্য NetCfgInstanceId চেক করুন। সেখানের আইডি আপনার নোটকৃত GUID এর সাথে মিলে যাবে। এখন যদি দেখেন যে সবকিছুই ঠিক আছে তার মানে সেটাতে এখন স্পুফিং চালানো যাবে। নিচের প্রক্রিয়া অনুসরন করুন।
New -> String Value. নতুন Value টির নাম দিন NetworkAddress.
এবার NetworkAddress এ দুটি ক্লিক করে আপনি নতুন ম্যাক এড্রেস প্রবেশ করান। ওকে করুন। কম্পিউটার রিস্টার্ট দিন। আপনার আগের ম্যাক এড্রেস ফিরে পেতে হলে রেজিষ্ট্রি থেকে NetworkAddress টি ডিলিট করে দিন।
Start->Run->বক্সে cmd লিখে এন্টার দিন।
কমান্ড এরিয়া খুলবে। এবার টাইপ করুন
ipconfig /all
আপনার একটিভ কনেকশানের Description এবং Physical Address নোট করে রাখুন। এবার কমান্ড এরিয়ায় আবার লিখুন
net config rdr
এন্টার দিন।
এখানে GUID নাম্বার নোট করে রাখুন।
এবার Start->Run->টাইপ করুন regedit
Registry Editor খুলবে।
নিচের প্রক্রিয়া অনুসরন করুন।
HKEY_LOCAL_MACHINE\SYSTEM\CurrentControlSet\Control\Class\{4D36E972-E325-11CE-BFC1-08002BE10318}
এবার {4D36E972-E325-11CE-BFC1-08002BE10318} তে প্রবেশ করুন। এর নীচে কতগুলি সাব ফিল্ড দেখতে পাবেন। যা ০০০০, ০০০১, ০০০২ এধরনের।
প্রতিটি সাব ফিল্ডে ক্লিক করে ডানে DriverDesc তে দেখুন কোনটা আপনার ম্যাক এড্রেসের সাথে মিলে যায়। যদি পেযে যান তাহলে সেটাই যে আসল ম্যাক এড্রেস সেটা যাচাইয়ের জন্য NetCfgInstanceId চেক করুন। সেখানের আইডি আপনার নোটকৃত GUID এর সাথে মিলে যাবে। এখন যদি দেখেন যে সবকিছুই ঠিক আছে তার মানে সেটাতে এখন স্পুফিং চালানো যাবে। নিচের প্রক্রিয়া অনুসরন করুন।
New -> String Value. নতুন Value টির নাম দিন NetworkAddress.
এবার NetworkAddress এ দুটি ক্লিক করে আপনি নতুন ম্যাক এড্রেস প্রবেশ করান। ওকে করুন। কম্পিউটার রিস্টার্ট দিন। আপনার আগের ম্যাক এড্রেস ফিরে পেতে হলে রেজিষ্ট্রি থেকে NetworkAddress টি ডিলিট করে দিন।
টেকনিটিয়াম ব্যবহার করে ম্যাক এড্রেস পরিবর্তনের উপায় :
প্রথমে এখানে ক্লিক করে সফটওয়ারটি ডাউনলোড করে নিন।
সেটাপ করে নিন। ওপেন করুন।
সেখানে আপনি আপনার সবগুলো নেটওয়ার্ক কানেকশন দেখতে পাবেন (একেবারে উপরের দিকে)।
এবার যে ডিভাইসটির ম্যাক এড্রেস পরিবর্তন করতে চান সেটি সিলেক্ট করুন।
Change MAC বাটনে ক্লিক করুন। নতুন ম্যাক এড্রেস দিন। Change Now এ ক্লিক করুন। Confirm করুন।
এবার পুনরায় আগের ম্যাক এড্রেস ফিরে পেতে হলে ডিভাইসটিতে ক্লিক করুন। Change MAC বাটনে ক্লিক করে Original MAC বাটনে ক্লিক করে Confirm করুন।
সফটওয়্যারটি আসলে আপনার ম্যাক এড্রেস পরিবর্তন করে না। এটি আপনার অপারেটিং সিস্টেমের রেজিষ্ট্রিতে নতুন ভ্যালু যোগ করে দেয়।
আপনি যদি গ্রামীন বা বাংলালিংক বা সিটিসেলের মডেম ব্যবহার করেন তাহলে উপরোক্ত কোন পদ্ধতিই আপনার কাজে লাগবে না। এক্ষেত্রে অন্য আরেকটি সফটওয়্যার ব্যবহার করতে পারেন। সফটওয়্যারটি বেশ উপকারী। বিস্তারিত জানতে ও ডাউনলোড করতে এখানে ক্লিক করুন। আরও দুটি সফটওয়্যারের জন্য এখানে এবং এখানে ক্লিক করুন।
প্রিয় বন্ধুরা, এই বাংলা ব্লগ-এ আপনারা পড়ছেন অধ্যায়: ১৩ ম্যাক এড্রেস পরিবর্তন করার উপায়
প্রথমে এখানে ক্লিক করে সফটওয়ারটি ডাউনলোড করে নিন।
সেটাপ করে নিন। ওপেন করুন।
সেখানে আপনি আপনার সবগুলো নেটওয়ার্ক কানেকশন দেখতে পাবেন (একেবারে উপরের দিকে)।
এবার যে ডিভাইসটির ম্যাক এড্রেস পরিবর্তন করতে চান সেটি সিলেক্ট করুন।
Change MAC বাটনে ক্লিক করুন। নতুন ম্যাক এড্রেস দিন। Change Now এ ক্লিক করুন। Confirm করুন।
এবার পুনরায় আগের ম্যাক এড্রেস ফিরে পেতে হলে ডিভাইসটিতে ক্লিক করুন। Change MAC বাটনে ক্লিক করে Original MAC বাটনে ক্লিক করে Confirm করুন।
সফটওয়্যারটি আসলে আপনার ম্যাক এড্রেস পরিবর্তন করে না। এটি আপনার অপারেটিং সিস্টেমের রেজিষ্ট্রিতে নতুন ভ্যালু যোগ করে দেয়।
আপনি যদি গ্রামীন বা বাংলালিংক বা সিটিসেলের মডেম ব্যবহার করেন তাহলে উপরোক্ত কোন পদ্ধতিই আপনার কাজে লাগবে না। এক্ষেত্রে অন্য আরেকটি সফটওয়্যার ব্যবহার করতে পারেন। সফটওয়্যারটি বেশ উপকারী। বিস্তারিত জানতে ও ডাউনলোড করতে এখানে ক্লিক করুন। আরও দুটি সফটওয়্যারের জন্য এখানে এবং এখানে ক্লিক করুন।
প্রিয় বন্ধুরা, এই বাংলা ব্লগ-এ আপনারা পড়ছেন অধ্যায়: ১৩ ম্যাক এড্রেস পরিবর্তন করার উপায়